PC講座 | 少ない費用でWindowsMEをWindowsXPにバージョンアップ |
 |
| ※ノートPCメンテナンス、CPU取替えハードディスクリカバリー方法ページも予定しています。 | ||
|
|
ステップ1
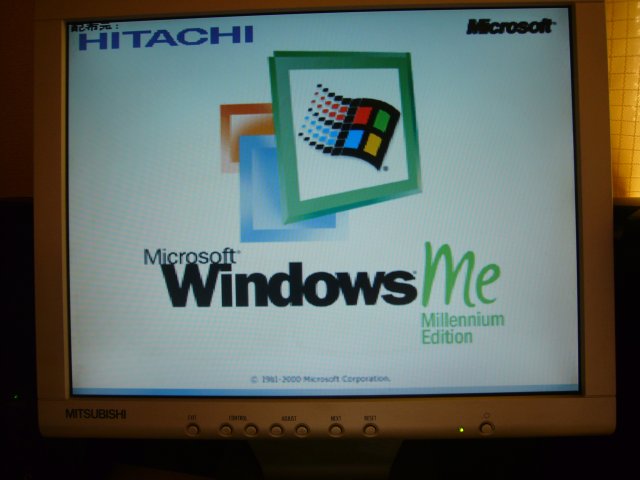
- 【予算は10000円前後でMEをXPに?バージョンアップ!】サポート期間が終わったWindouwsMEですが、捨てるには忍びないし・・・・WindowsXPのサポート期間が延長になりましたのでXPをインストールしてMEを使える様にしましたので参考になればと思います。

- 日立のプリウスディスクを使っていたのでそれをXPに改造しますが、その前にCPUが700Mhzなので1Gに交換してXPでも問題の無い様に速度アップしますのでその為にオークションやパーツ屋さんでCPU【頭脳】を入手します。
- 価格的には3000円程度有ればCPUは買える筈ですしXPプロフェッショナルのCDも10000円前後では手に入りますから何とか安く仕入れて見て下さい。
※私の場合はリカバリー用に前から持っていたので3000円程度で済みました、またハードディスクが30GB程度あればハードディスクも買う必要は有りませんので本当に安く出来ます。

- メーカーに寄ってボディが違うので、何処を外すかは?慎重に調べてから行って欲しいところですが、大体の場合は外側のカバーに付いているネジを外せば外れます、このプリウスの場合はネジを外して前面とは逆方向に持ち上げる感じで外せました。

- CPUが何処に隠れているかは機種にも寄りますが、このプリウスは更にカバーの下に隠れていますので前記カバーと一緒の方向に持ち上げて取り外します。
- 向かって左側のCD&DVDドライブのコネクターを抜き取りますが、何度も書きますが、メーカーさんに寄ってはもう少し簡単に交換が出来る物もあるので取り合えず開けて見て解らなければパーツ屋さんに聞いて見ると良いと思います。
DVDドライブにはその他にも1本黒いコネクターのケーブルが接続されていますのでそれぞれにシールか何かで何処から取り外したのか?或いはデジカメで写真を撮っておくと良いと思います。
- その3本のケーブルを抜いて下の写真の横のネジを外せばDVDドライブがパネルの前面から取り出せます、同様にハードディスクドライブのケーブル2本も抜くのですが、その時にハードディスクドライブのケーブルなのか?DVDのケーブルなのか?が解らなくなると思います。

- メーカーや機種に寄って違いますがこの場合は横にネジがあり取り付けてありますのでそれを外します、ネジの類は名刺入れの空き箱や何かに解る様にしておきましょう。

- かなり端折ってしまいましたがメーカーに寄ってはそれ程面倒で無い場合も多いので了承ください、写真の様に軽く横に2、3ミリ程度ずらしてから持ち上げるとCPUは外れます、その際に持ち上げる時は優しく根元を持ち上げた方が破損する事無くCPUを持ち上げる事が出来ます、メーカーに寄ってはCPU横に丸いネジがついていてそれを時計と逆方向に廻すと外れる物があります。370ソケットの物が外しやすいです。
※今回のプリウスの場合はハードディスクコネクターまで取り外すと今まで取り外して来たパーツと同様にパネルと逆方向に持ち上げて抜き、それから裏返すとCPUに会う事が出来ます。
<!-- 記事内 --><script async src="//pagead2.googlesyndication.com/pagead/js/adsbygoogle.js"></script>
<ins class="adsbygoogle"
style="display:block; text-align:center;"
data-ad-layout="in-article"
data-ad-format="fluid"
data-ad-client="ca-pub-3029925311025922"
data-ad-slot="4686409534"></ins>
<script>
(adsbygoogle = window.adsbygoogle || []).push({});
</script><!-- 記事内 -->

- CPUが抜き取られた様子ですが、その横に黒い物がありますが、メモリーも抜き取ってみました・・メモリーの場合はベージュのコネクターを両方とも横に開けばメモリーが取れますので増設したい場合にはこの様にして下さい、取り付けも同様の場所に入れて押し込めばコネクターが絞まります。

- ソケットの形状は一緒ですので後は取り付けて、取り外した時の様に締めてあげれば、取り付け自体は終了です。

- 全てを取り付けて元に戻してリブート【パソコンの電源を入れて起動】させると、当然の様にエラー画面になりますが、大丈夫です、よく文面を読むと前に付いていたCPUと違うようでうすが?とありその下にF1キーを押して続けますか?とありますのでF1キーを押して続行します。
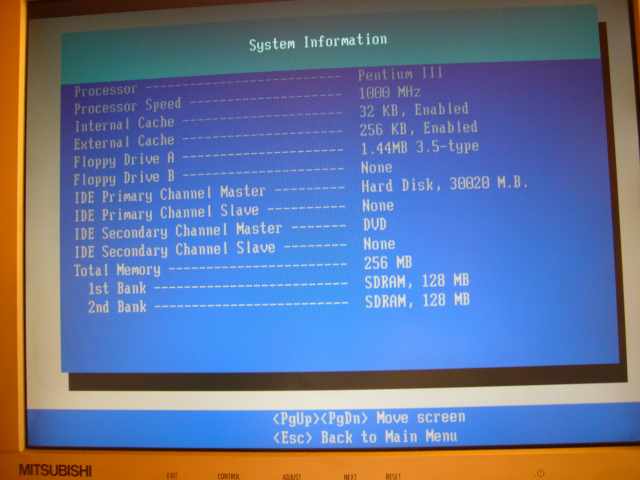
- 何も恐がる必要はありません、1000Mhz【1Ghz】に変更になりパソコンのマザーボードが認識した事を伝えています、メモリーは250MBしかない事も確認できるかと思います。
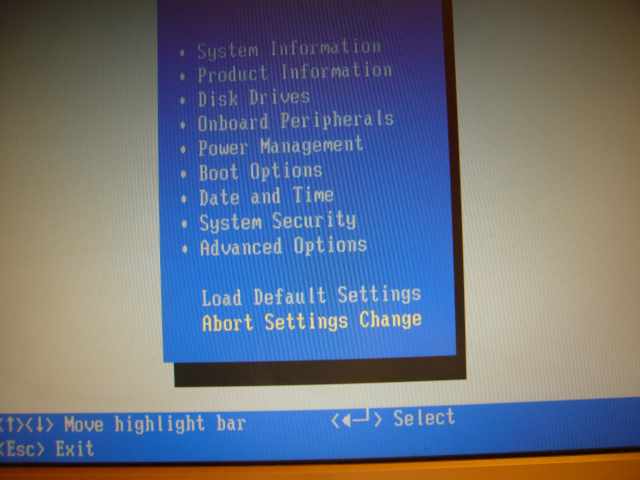
- セッティングの変更が黄色になっていますが、これでエンターキーを押せば1000Mhzに変更完了となります、元に戻したい場合はその上のLoad Defarut Setting を選択してエンターキーを叩きます。
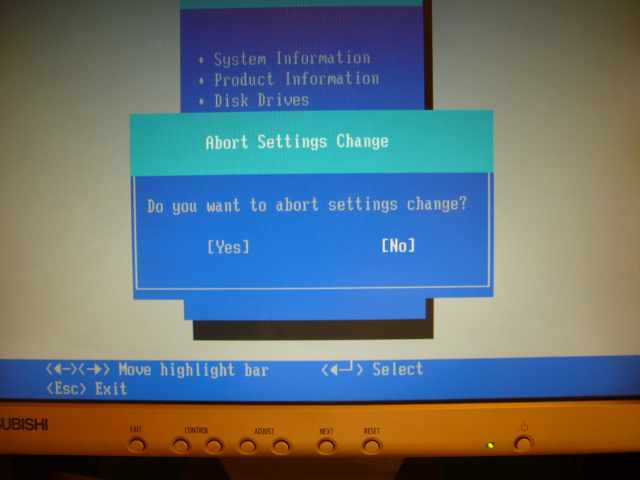
- 画面の聞いている質問に矢印キーを叩いて選択をして解答しますのでこの場合はYesを選択しますので矢印キーでYesに移動してからエンターキーを叩けばセッティングが完了します、CPUの変更はこれで完了です。

- CDドライブにXPのディスクを入れれば、インストールが開始されますのでファーストステップガイドに沿ってインストールすれば良いのですが、もしMEを削除して困るファイルや画像が有る場合は事前にメディアと言われるCD等に移しておく事をお勧めします。
- 私の場合は当面データを残して少しずつ整理してから移動する事とバックアップを取りたいPCが他にもあるので250GBハードディスクを購入してCD&DVDドライブを外して装着してそこにXPを入れました。
※2:私の場合はプリウスデスクをXPに変更してMEのプログラムで移動する物を少しずつ移動して後にMEを削除
↓
ノートPCのハードディスクの基盤をスワップしてハードディスクを読み込める状態にする。
※後々ハードディスクリカバリーのページで解説
↓
MEを削除したディスクににノートPCのデータを移動
↓
ディスクに移動したデータ-を新しいノートPC用ディスクに移動して完了、古いノートPC用のディスクを廃棄
↓
ノートに移動して空になったMEのディスクをバックアップ用として外付けにする。

- 私と同じ状態にする方はいないと思いますが付録として載せておきますが、起動時に画面の様にXPで起動しますか?Windouws【ME】で起動しますか?と聞いてきます、またOSと呼ばれるこの様な共存状態にすると古いOSであるWindowsMEのドライバーが無くなる事もあるので再度入手してインストールしなければならなくなる場合があります、因みに私の場合はプリウスのSDカードのドライバーが無くなりSDカードを認識しなくなり再度インストールしました。
最後までお付き合いくださった方へお礼と巧く作業が完了する事を願って終わりと致します。
ありがとうございました。
メカネットワーク管理人
|
|
Copyright 2014 メカネットワーク All Rights Reserved
